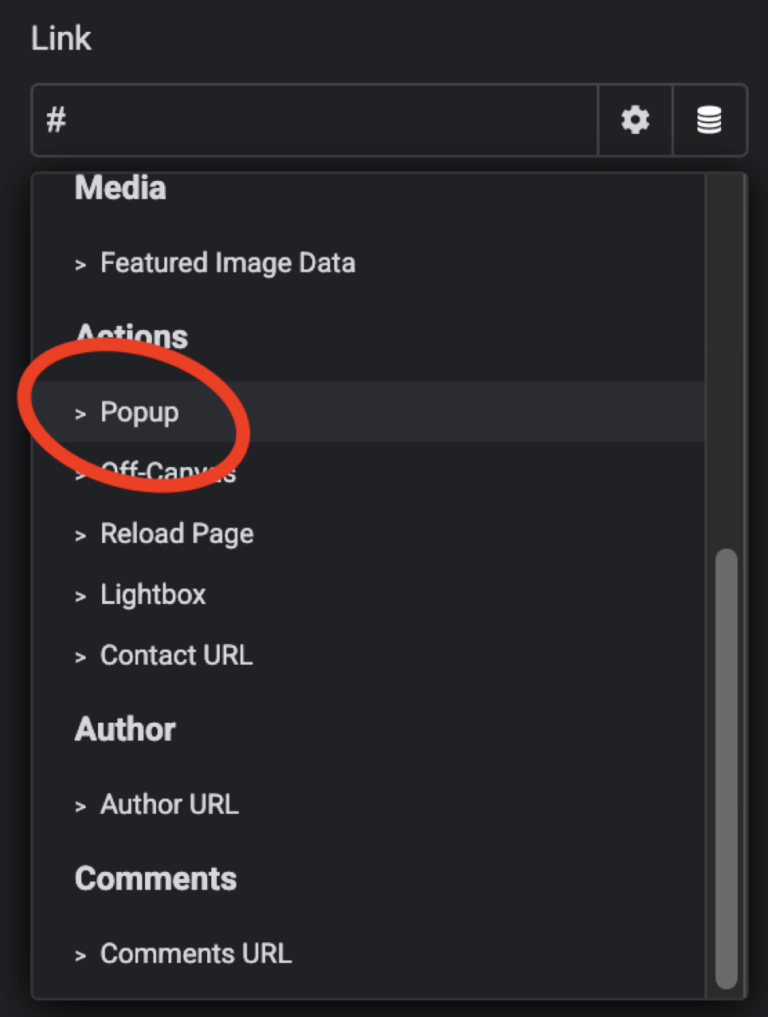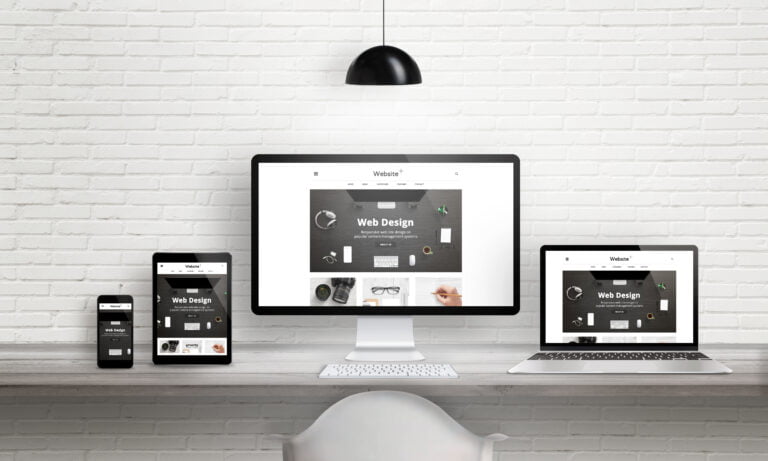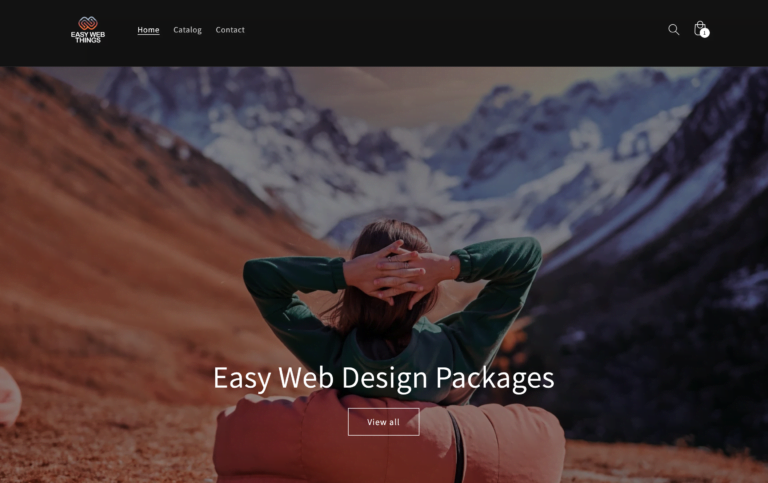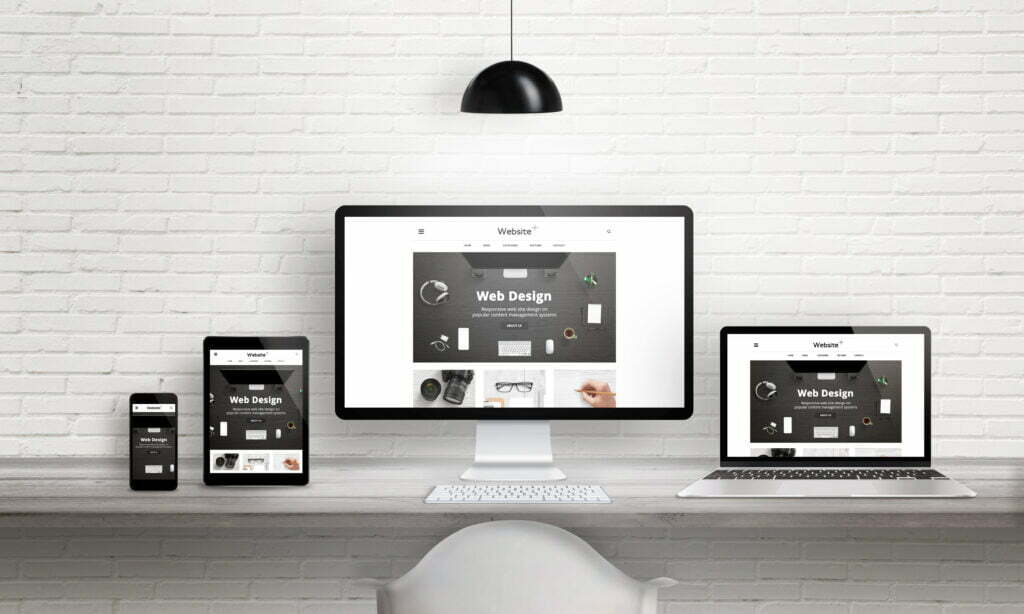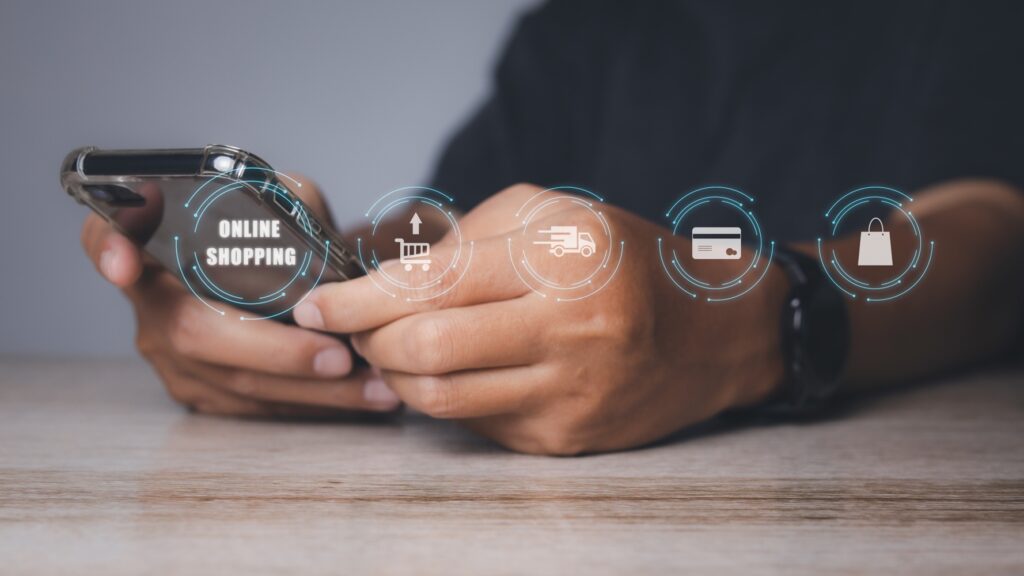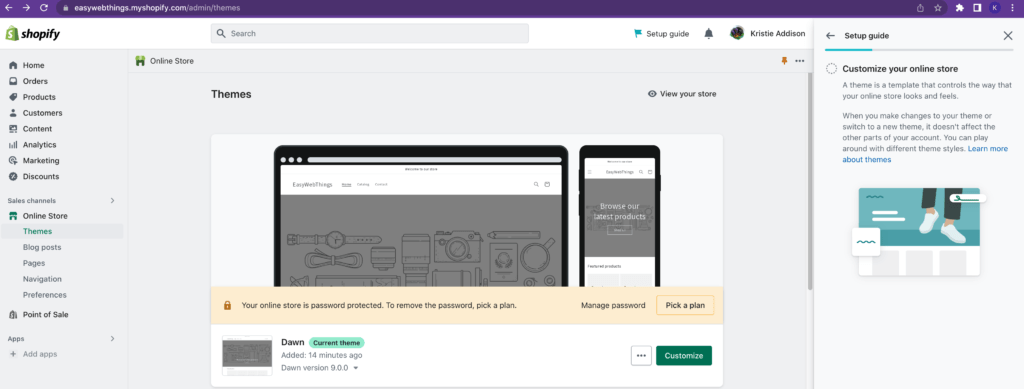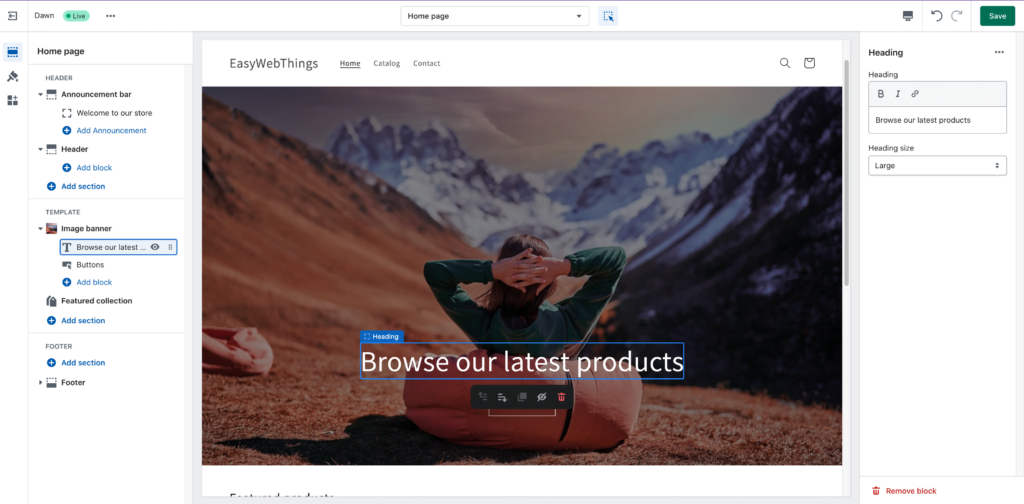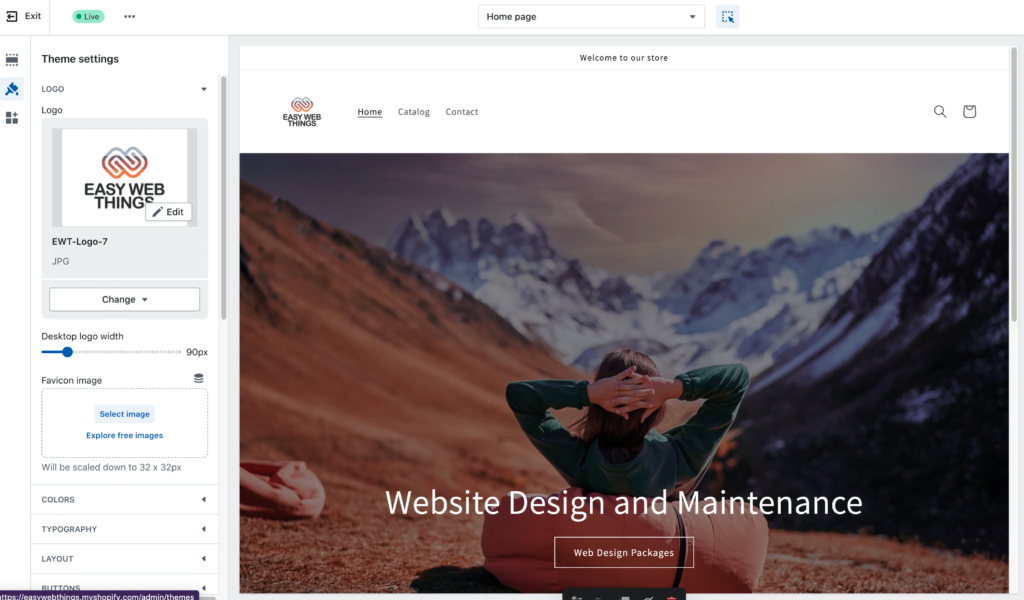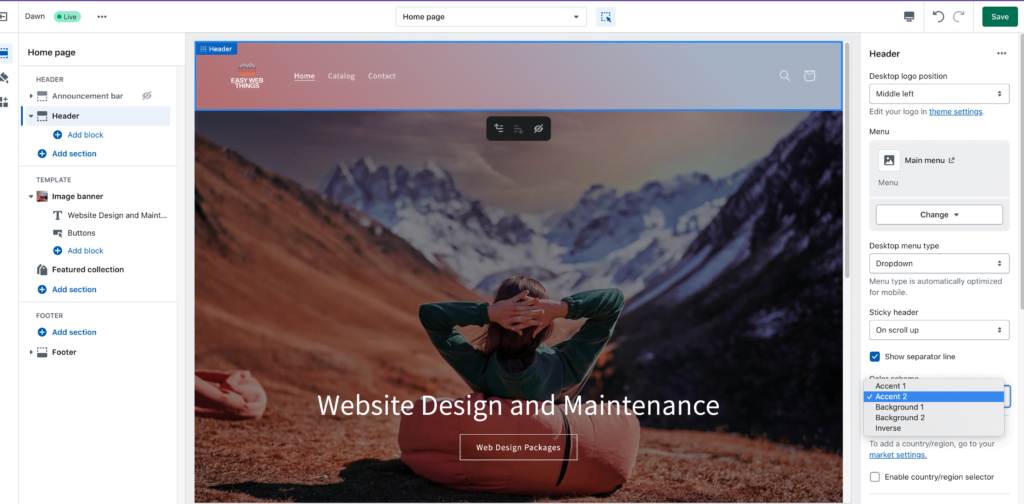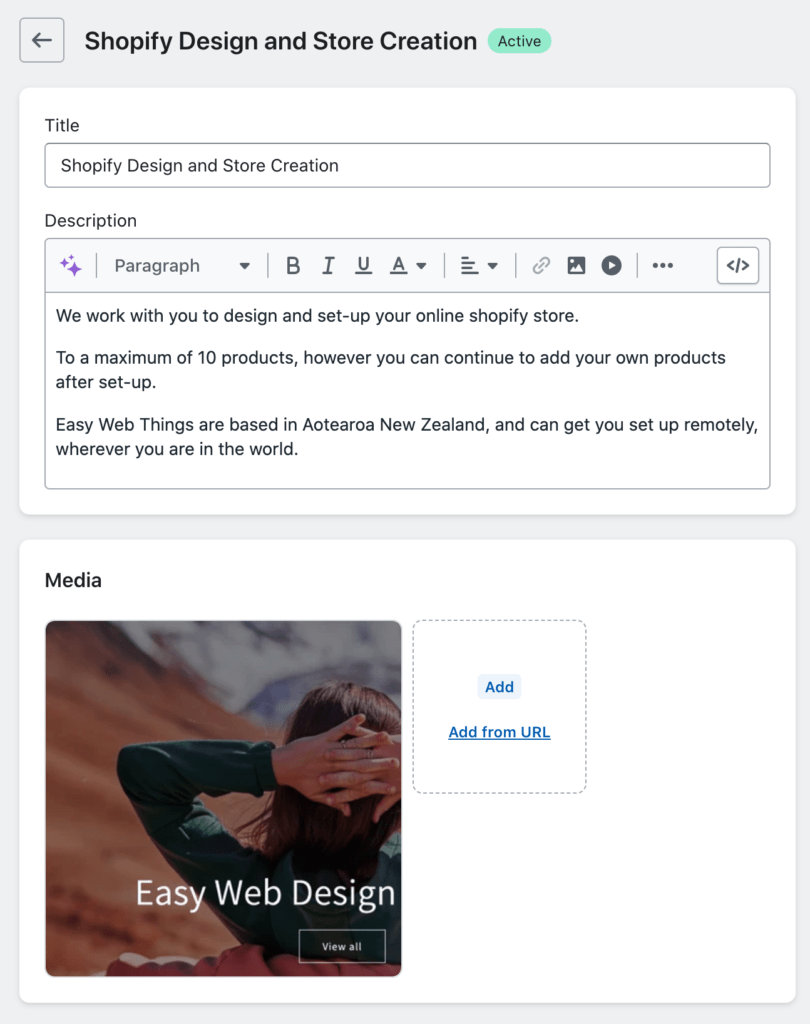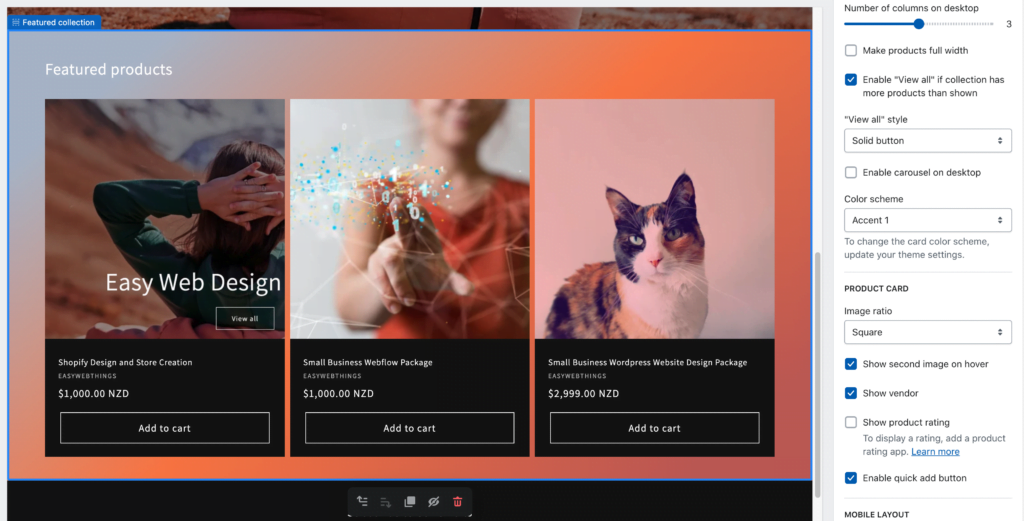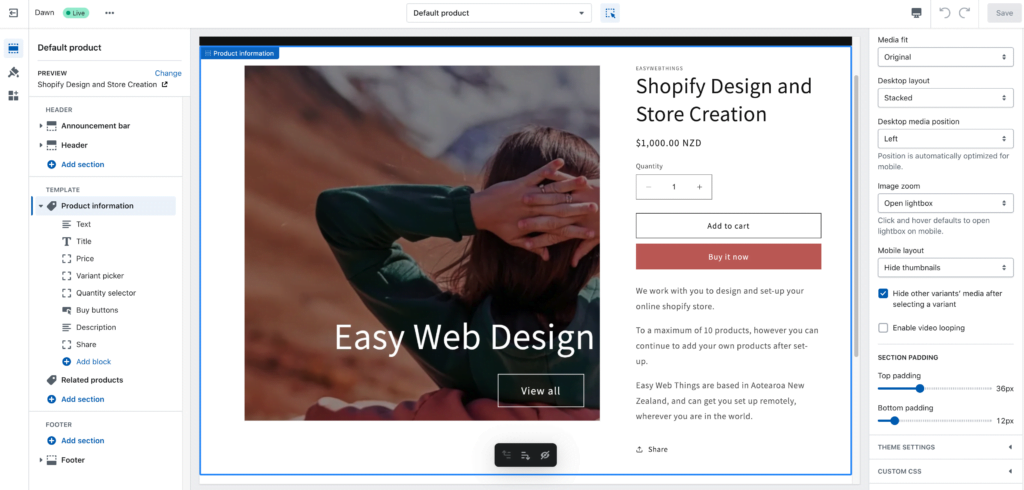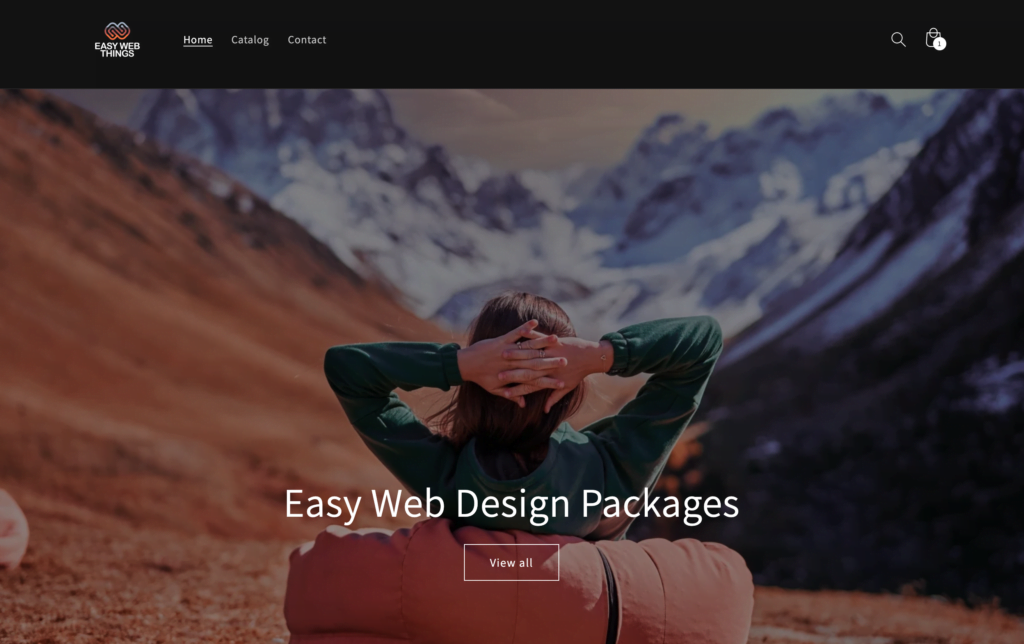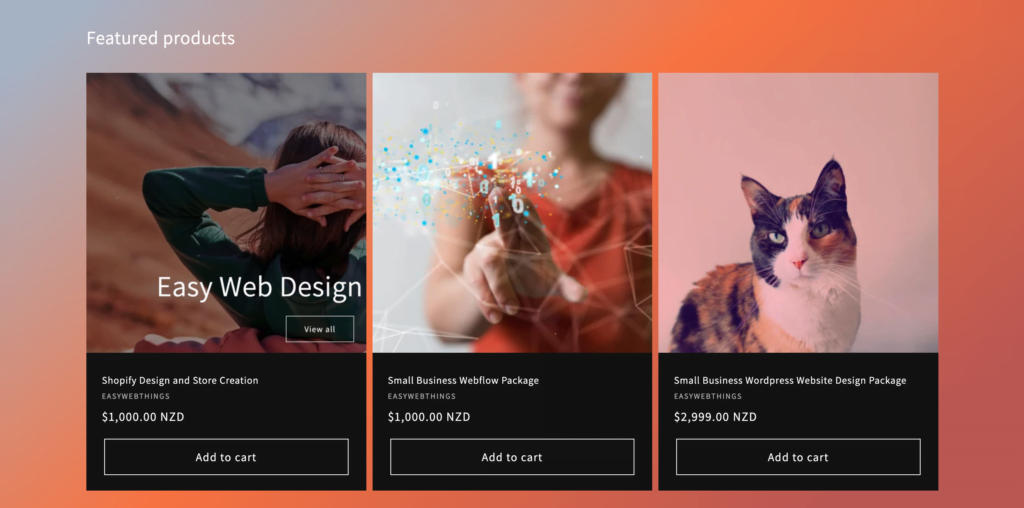I’ve had this question a few times recently, and at the time of writing (a grey Monday afternoon in Autumn 2025 while a warm norwester is giving way to a chilly southerly*) it looks like the Elementor documentation is out of date, so I can’t refer people directly to the Elementor documentation.
Why trigger an Elementor Pop-up with a button or link? You might want to use a button to open a booking form or contact form in a Pop-up, rather than sending a customer to a different page.
So here’s how to do it. (And if you get stuck, you can always give us a yell.)
Make your Pop-up first
Before you begin, create your Pop-up and save it without any triggers (so it won’t ever appear unexpectedly). The Elementor documentation is correct for creating popups, at the time of writing (autumn 2025) so if you haven’t already created your Pop-up and you don’t know how, follow Elementors instructions first then come back and follow mine: https://elementor.com/help/how-do-i-create-my-first-popup/
How to trigger your Pop-up from a link or a button.
1. Go to the link that you want to trigger the pop-up from, and select the Dynamic Tag Button on the link (pictured below).
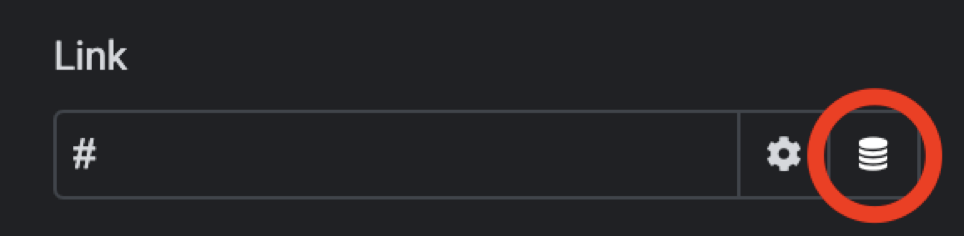
2. Scroll down to find ‘Popup’ in the dynamic tag menu.
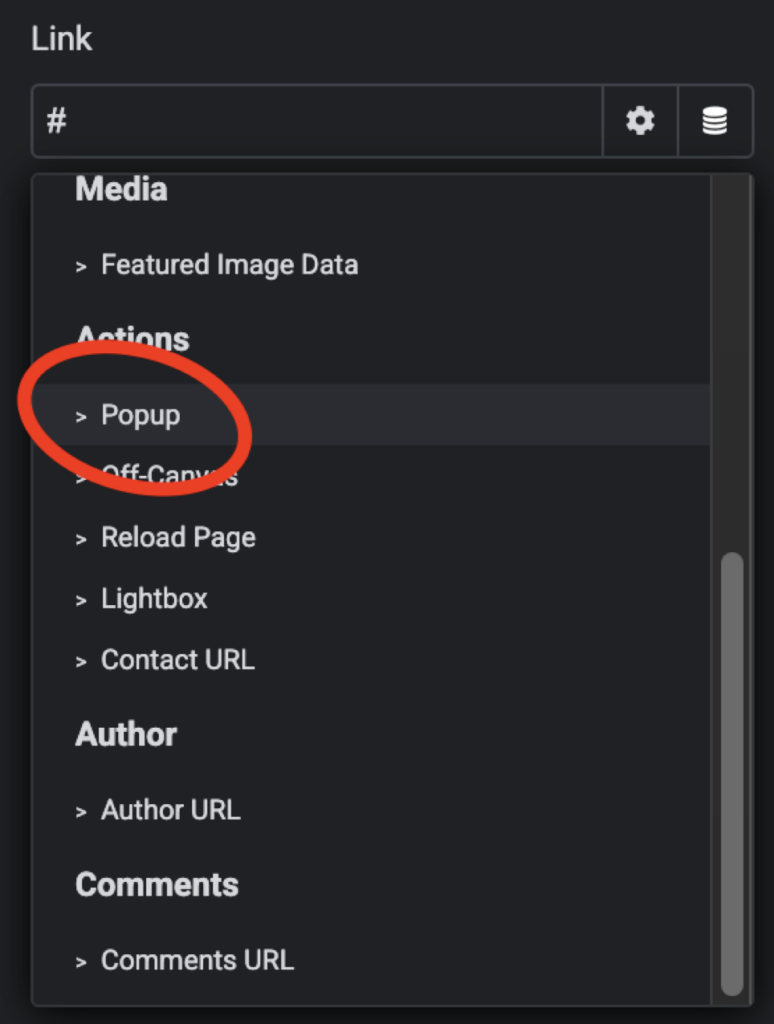
3. Select the spanner icon to view the options to set up the Pop up.
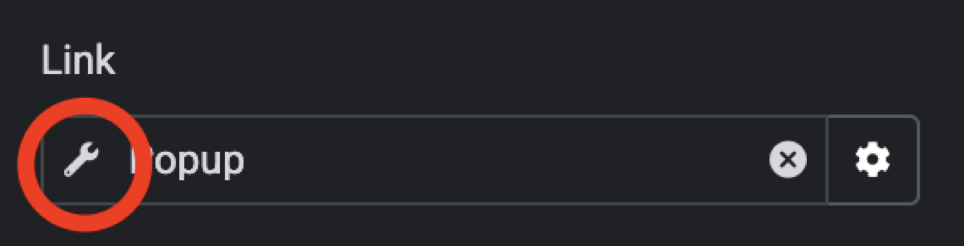
4. Find and Link the Popup you’ve previously created. (In the example below I’d named the popup Contact Popup, but I used the term ‘book’ to search for it as it related to a booking page.)
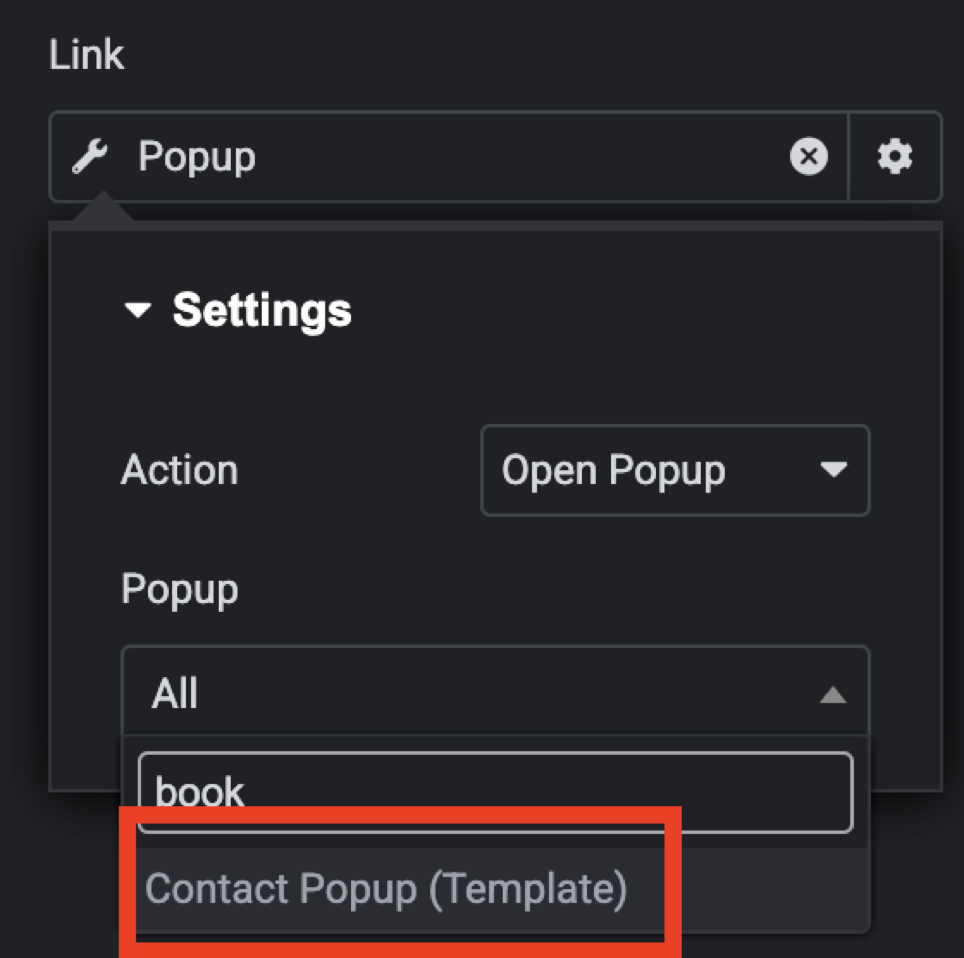
The original Elementor documentation for this is here: https://elementor.com/help/how-to-trigger-a-popup-on-a-link-click/ Last time I had tried to refer someone to this, it was out of date and gave incorrect instructions. Hopefully it gets updated by the Elementor team at some point in the future 🙂
Fun fact**: There is some debate about whether Pop up should have a hyphen, no hyphen, or be a single word. Pop up, Pop-up, Popup. What’s your preference?
*I’m in New Zealand, in the Southern Hemisphere. We have autumn 6 months before the Northern Hemisphere gets it, not 6 months later ok.
**Disclaimer: Fun facts may not actually be fun, or even facts.